Poista AdsKeeper mainokset (Poisto-ohjeet) - heinä 2017 päivitys
AdsKeeper mainosten Poisto-ohje
Mikä on AdsKeeper mainokset?
Mitä AdsKeeper tekee tietokoneellesi?
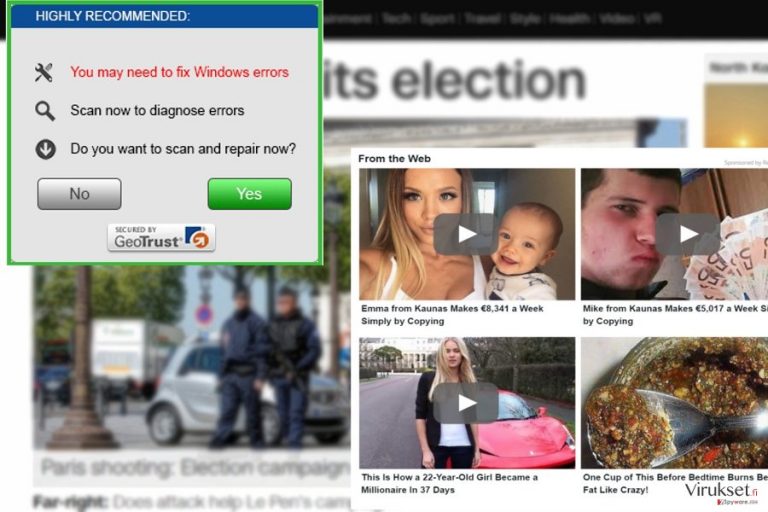
Vaikka ohjelma josta me keskustelemme tänään on laillinen alusta mainostamiseen ja rahastukseen niin sitä kutsutaan usein “AdsKeeper virukseksi” pääasiassa johtuen sen tunkeilevasta ja aggressiivisesta strategiasta joita se käyttää tehdessään palveluitaan. Vaikka verkkoturvallisuus yhteisö on todella epäileväinen tämän projektin yhteistyökumppaneista sekä heidän luotettavuudesta.
Aidot ja täysin maineikkaat yritykset tai sivustot voivat käyttää tätä palvelua tuotteillaan rahastukseen, on myös riski että näiden luotettavien osapuolien joukossa on myös niitä joilla on vaaralliset tarkoitukset mielessä. He voivat käyttää AdsKeeperiä promotoimaan saastuneita ohjelmia, houkutella käyttäjät vaarallisille sivuille tai sekoittaa heidät online huijauksiin.
Koska tämän sovelluksen kehittäjät eivät ota vastuuta mainostetusta materiaalista niin on suositeltavaa poistaa AdsKeeper tietokoneelta. Jos olet kärsinyt tunkeilevista mainoksista jo jonkin aikaa niin on suositeltavaa tarkistaa järjestelmä FortectIntego ohjelmalla tai muulla haittaohjelman poistajalla, varmuuden vuoksi.
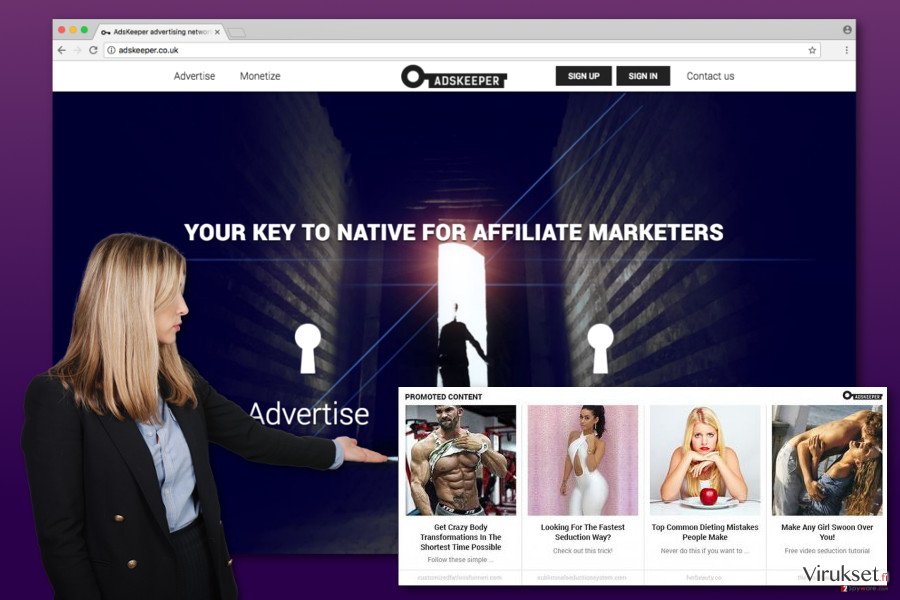
Pitäisi aina olla käyttäjän päätös haluaako hän osallistua mainoskampanjaan taiei. AdsKeeper kaappaa tietokoneet ilman lupaa tai varoitusta ja ei jätä sinulle mitään muuta mahdollisuutta. Me emme kuitenkaan ole edes päässyt pahimpaan kohtaan vielä.
Tutkijat ovat osoittaneet, että tämä ohjelma käyttää evästeitä ja muita seuranta tekniikoita vakoilemaan käyttäjiä ja keräämään tärkeää tietoa heistä. Kerätyt tiedot ovat onneksi ei henkilökohtaisia joka tarkoittaa, että virus kerää vain nettiselaamiseen liittyviä tietoja, kuten hakusanat, tietokoneen IP-osoite, vieraillut sivut, jne. He eivät tietenkään voi murtautua kenenkään pankkitilille käyttäen tämänkaltaista materiaalia, mutta ne kelpaavat hyvin promotoimaan jotain koska ne näyttävät mahdollisen ostajan kiinnostuksen kohteet.
Tämä on niin kutsuttu ”kohdistettu mainostus” voi olla hyödyllistä joissain tilanteissa mutta on aina mahdollista, että sinut altistetaan joillekin ei toivotuille AdsKeeper uudelleenohjauksille ja voit päätyä epäluotettaville sivuille. Siksi me suosittelemme ettet käytä tämän mainosohjelman tarjouksia ja poistat sen tietokoneeltasi välittömästi. Kaikki AdsKeeper paras esitellään tämän artikkelin lopussa, jatka siis lukemista.
Kuinka tämä mainosohjelma pääsi PC:lle?
On sanomattakin selvää, että AdsKeeper mainokset ja uudelleenohjaukset eivät voi alkaa ilmaantumaan tyhjästä. Haittaohjelman tunkeutuminen on aina syy ja seuraus suhde. Ja useimmiten, käyttäjien pitää syyttää itseään. Suurin osa on huolimattomia mitä tulee ohjelmien lataamiseen ja asentamiseen. He ovat kiinnostuneita nopeista tuloksista ja unohtavat turvallisuuden kokonaan.
Tällaiset käyttäjät tekevät suuren palveluksen haittaohjelmien ja muiden PUPien kehittäjille. Heidän pitää vain saada heidän hämärä ohjelmansa PC:lle liittämällä sen johonkin muuhun suosittuun ohjelmaan ja sen ennalta valittuun ”Suositeltuun” tai ”Pika” asennustapaan. Kukaan ei yleensä vaivaudu vaihtamaan näitä asetuksia ”Kustomoituun” tai ”Edistyneeseen” tapaan, joka itseasiassa listaa kaikki ohjelmat jotka asennetaan tietokoneelle. Valitse aina nämä asennustavat jos et halua ottaa osaa AdsKeeperin toimintaan.
Kuinka voit poistaa AdsKeeper mainokset ja itse mainosohjelman?
Tunkeilevat mainokset, uudelleenohjaukset ja salaileva asennus saavat AdsKeeper viruksen vaikuttamaan kohtalaisen vakavalta tartunnalta. Mutta se ei ole. Se EI OLE tartunta tai virus mutta se voi aiheuttaa joitain ongelmia sen poistamisessa. Ohittaaksesi nämä mahdolliset esteet, ole hyvä ja seuraa AdsKeeper poisto-ohjeita, jotka ovat alla tai suorita automaattinen anti-virus tarkistus joka on nopeampi.
Toinen vaihtoehto on erityisen suositeltava jos tämä on ensimmäinen kerta kun poistat verkkouhkaa ja et ole varma mistä aloitat. Manuaaliset poisto-ohjeet jotka asiantuntija tiimimme on valmistellut ovat tietenkin kattavat ja yksityiskohtaiset. Jos päätät poistaa AdsKeeperin itse niin olet tervetullut käyttämään niitä ohjeenasi.
Voit poistaa viruksen vahingot FortectIntego avulla. SpyHunter 5Combo Cleaner ja Malwarebytes ovat suositeltavia löytämään potentiaalisesti ei toivotut ohjelma sekä virukset kaikkine tiedostoineen ja niihin liittyvine rekisterimerkintöineen.
Manuaalinen AdsKeeper mainosten Poisto-ohje
Poista Windowsista
Poistaaksesi AdsKeeper mainokset Windows 10/8 laitteilta, ole hyvä ja seuraa näitä askeleita:
- Kirjoita Control Panel/Ohjauspaneeli Windows hakulaatikossa ja paina Enter tai paina hakutulosta.
- Osiossa Programs, valitse Uninstall a program.

- Löydä listalta merkinnät, jotka liittyvät AdsKeeper mainokset (tai muut viimeksi asennetut epäilyttävät ohjelmat).
- Klikkaa oikealla sovellukseen ja valitse Uninstall.
- Jos User Account Control ilmaantuu, paina Yes.
- Odota, kunnes poistoprosessi on valmis ja paina OK.

Jos olet Windows 7/XP käyttäjä, jatka seuraavia ohjeita seuraamalla:
- Paina Windows Start > Control Panel oikealla (jos olet Windows XP käyttäjä, paina Add/Remove Programs).
- Ohjauspaneelissa, paina Programs > Uninstall a program.

- Valitse ei toivotut sovellukset painamalla sitä kerran.
- Ylhäältä, paina Uninstall/Change.
- Vahvistuslaatikossa, paina Yes.
- Paina OK kun poistoprosessi on valmis.
Poista AdsKeeper Mac OS X järjestelmästä
-
Jos käytössäsi on OS X, klikkaa Go painiketta näytön vasemmassa yläkulmassa ja valitse Applications.

-
Odota kunnes näet Applications kansion ja etsi AdsKeeper tai muut siellä olevat epäilyttävät ohjelmat. Klikkaa jokaista tällaista merkintää ja valitse Move to Trash.

Nollaa MS Edge/Chromium Edge
Poista ei-toivotut laajennukset MS Edge selaimelta:
- Valitse Menu (kolme pystypistettä selainikkunan oikeasta yläkulmasta) ja valitse Extensions.
- Listalta, valitse laajennukset ja paina Hammasratas kuvaketta.
- Paina Uninstall alhaalta.

Poista evästeet ja muut selaintiedot:
- Paina Menu (kolme pystypistettä selainikkunan oikeasta yläkulmasta) ja valitse Privacy & security.
- Osiossa Clear browsing data, valitse Päätä mitä poistat.
- Valitse kaikki (paitsi salasanat, vaikka voit laittaa myös medialisenssit mukaan, jos käytössä) ja paina Clear.

Nollaa uuden välilehden ja kotisivun asetukset:
- Paina menu kuvaketta ja valitse Settings.
- Etsi On startup osio.
- Paina Disable jos löydät epäilyttäviä sivustoja.
Nollaa MS Edge jos yllä olevat askeleet eivät toimineet:
- Paina Ctrl + Shift + Esc ja avaa Tehtävienhallinta.
- Paina More details nuolta ikkunan alareunassa.
- Valitse Details välilehti.
- Selaa nyt alas ja etsi kaikki merkinnä, joissa on Microsoft Edge nimi. Klikkaa oikealla jokaista ja valitse End Task jotta MS Edge sammuu.

Jos tämä ratkaisu ei auttanut sinua, sinun pitää käyttää edistynyttä Edge nollaustapaa. Muista pitää mielessäsi, että sinun pitää varmuuskopioida tiedostosi ennen jatkamista.
- Etsi seuraava kansio tietokoneeltasi: C:\\Users\\%username%\\AppData\\Local\\Packages\\Microsoft.MicrosoftEdge_8wekyb3d8bbwe.
- Paina Ctrl + A näppäimistöltäsi ja valitse kaikki kansiot.
- Klikkaa oikealla ja valitse Delete

- Nyt Klikkaa Start painiketta Oikealla ja valitse Windows PowerShell (Admin).
- Kun uusi ikkuna aukeaa, kopioi ja liitä seuraava komento ja paina sitten Enter:
Get-AppXPackage -AllUsers -Name Microsoft.MicrosoftEdge | Foreach {Add-AppxPackage -DisableDevelopmentMode -Register “$($_.InstallLocation)\\AppXManifest.xml” -Verbose

Ohjeet Chromium-pohjaiselle Edge selaimelle
Poista laajennukset MS Edge selaimelta (Chromium):
- Avaa Edge ja paina valitse Settings > Extensions.
- Poista ei-toivotut laajennukset painamalla Remove.

Tyhjennä välimuisti ja sivustotiedot:
- Paina Menu ja mene Settings.
- Valitse Privacy and services.
- Osiossa Clear browsing data, valitse Choose what to clear.
- Osiossa Time range, valitse All time.
- Valitse Clear now.

Nollaa Chromium-pohjainen MS Edge:
- Paina Menu ja valitse Settings.
- Valitse vasemmalta Reset settings.
- Valitse Restore settings to their default values.
- Vahvista painamalla Reset.

Nollaa Mozilla Firefox
Poista vaarallinen laajennus:
- Avaa Mozilla Firefox selain ja klikkaa Menu (kolme vaakaviivaa ikkunan oikeassa yläkulmassa).
- Valitse Add-ons.
- Täällä, valitse laajennus, joka liittyy AdsKeeper mainokset ja klikkaa Remove.

Nollaa kotisivu:
- Klikkaa kolmea vaakaviivaa valikon oikeassa yläkulmassa.
- Valitse Options.
- Home vaihtoehdon alla, anna sivu, jonka haluat avautuvan, kun avaat Mozilla Firefox selaimen.
Tyhjennä evästeet ja sivustotiedot:
- Klikkaa Menu ja valitse Options.
- Mene Privacy & Security osioon.
- Selaa alas ja etsi Cookies and Site Data.
- Klikkaa Clear Data…
- Valitse Cookies and Site Data, sekä Cached Web Content ja paina Clear.

Nollaa Mozilla Firefox
Jos AdsKeeper mainokset ei poistunut yllä olevien ohjeiden avulla, niin nollaa Mozilla Firefox:
- Avaa Mozilla Firefox selain ja klikkaa Menu.
- Mene Help osioon ja valitse Troubleshooting Information.

- Give Firefox a tune up osiossa, klikkaa Refresh Firefox…
- Kun pop-up ilmaantuu, niin vahvista toiminto painamalla Refresh Firefox – tämän pitäisi suorittaa AdsKeeper mainokset poisto.

Nollaa Google Chrome
Poista vaaralliset laajennukset Google Chrome selaimelta:
- Avaa Google Chrome, paina Menu (kolme pystypistettä oikeassa yläkulmassa) ja valitse More tools > Extensions.
- Uudelleen avautuvassa ikkunassa näet kaikki asennetut laajennukset. Poista epäilyttävät laajennukset painamalla Remove.

Puhdista välimuisti ja verkkotiedot Chrome selaimelta:
- Paina Menu ja valitse Settings.
- Osiosta Privacy and security, valitse Clear browsing data.
- Valitse Browsing history, Cookies and other site data, sekä Cached images ja files.
- Paina Clear data.

Vaihda kotisivusi:
- Paina menu ja valitse Settings.
- Etsi epäilyttäviä sivustoja On startup osiosta.
- Paina Open a specific or set of pages ja paina kolmea pistettä löytääksesi Remove vaihtoehdon.
Nollaa Google Chrome:
Jos aikaisemmat tavat eivät auttaneet sinua, nollaa Google Chrome poistaaksesi kaikki komponentit:
- Paina Menu ja valitse Settings.
- Osiosta Settings, selaa alas ja paina Advanced.
- Selaa alas ja etsi Reset and clean up osio.
- Paina sitten Restore settings to their original defaults.
- Vahvista painamalla Reset settings viimeistelläksesi poiston.

Nollaa Safari
Poista ei-toivotut laajennukset Safari selaimelta:
- Paina Safari > Preferences…
- Uudessa ikkunassa, paina Extensions.
- Valitse ei-toivottu laajennus, joka liittyy AdsKeeper mainokset ja valitse Uninstall.

Poista evästeet ja muut sivustotiedot Safari selaimelta:
- Paina Safari > Clear History…
- Avautuvasta valikosta, osiossa Clear, valitse all history.
- Vahvista painamalla Clear History.

Nollaa Safari elleivät yllä mainitut askeleet auttaneet sinua:
- Paina Safari > Preferences…
- Mene Advanced välilehteen.
- Laita ruksi Show Develop menu valikkopalkissa.
- Paina valikkopalkissa Develop, ja valitse Empty Caches.

Kun olet poistanut tämän potentiaalisesti ei toivotun ohjelman (PUP) ja korjannut kaikki nettiselaimesi, me suosittelemme PC järjestelmäsi tarkistamista maineikkaalla haittaohjelman poistajalla. Tämä auttaa sinua poistamaan AdsKeeper rekisterimerkinnät ja tunnistaa myös vastaavat loiset tai mahdolliset haittaohjelmat tietokoneellasi. Voit käyttää tähän tarkoitukseen meidän arvostamia haittaohjelman poistajia: FortectIntego, SpyHunter 5Combo Cleaner tai Malwarebytes.
Suositeltavaa sinulle
Älä anna hallituksen vakoilla sinua
Hallituksella on useita ongelmia, mitä tulee käyttäjien tietojen seuraamiseen ja asukkaiden vakoiluun, joten sinun kannattaa ottaa tämä huomioon ja oppia lisää hämärien tietojen keräystavoista. Vältä ei-toivottua hallituksen seurantaa tai vakoilua ja ole täysin nimetön internetissä.
Voit valita eri sijainnin, kun menet verkkoon ja käyt käsiksi materiaalin, jota haluat ilman sisältörajoituksia. Voit helposti nauttia riskittömästä internetyhteydestä pelkäämättä hakkerointia, kun käytät Private Internet Access VPN palvelua.
Hallitse tietoja joihin hallitus tai muu toivomaton osapuoli voi päästä käsiksi ja selata nettiä ilman vakoilua. Vaikka et ota osaa laittomiin toimiin tai luotat valitsemiisi palveluihin, alustoihin, epäilet omaa turvallisuuttasi ja teet varotoimia käyttämällä VPN palvelua.
Varmuuskopioi tiedot myöhempää käyttöä varten, haittaohjelmahyökkäyksen varalta
Tietokoneen käyttäjät voivat kärsiä useista menetyksistä verkkotartuntojen takia tai omien virheiden takia. Haittaohjelman luomat ohjelmaongelmat tai suorat tietojen menetykset salauksen takia, voi johtaa ongelmiin laitteellasi tai pysyviin vahinkoihin. Kun sinulla on kunnolliset päivitetyt varmuuskopiot, voit helposti palauttaa ne sellaisen tapahtuman jälkeen ja palata töihin.
On tärkeää luoda päivityksiä varmuuskopioistasi, kun laitteeseen tehdään muutoksia, jotta voit päästä takaisin pisteeseen, jossa työskentelit haittaohjelman tehdessä muutoksia tai ongelmat laitteella aiheuttavat tiedostojen tai suorituskyvyn saastumisen. Luota tällaiseen käytökseen ja tee tietojen varmuuskopioinnista päivittäinen tai viikoittainen tapa.
Kun sinulla on aikaisempi versio jokaisesta tärkeästä dokumentista tai projektista, niin voit välttää turhautumisen ja hajoamiset. Se on kätevää, kun haittaohjelma tapahtuu yllättäen. Käytä Data Recovery Pro järjestelmän palautukseen.


